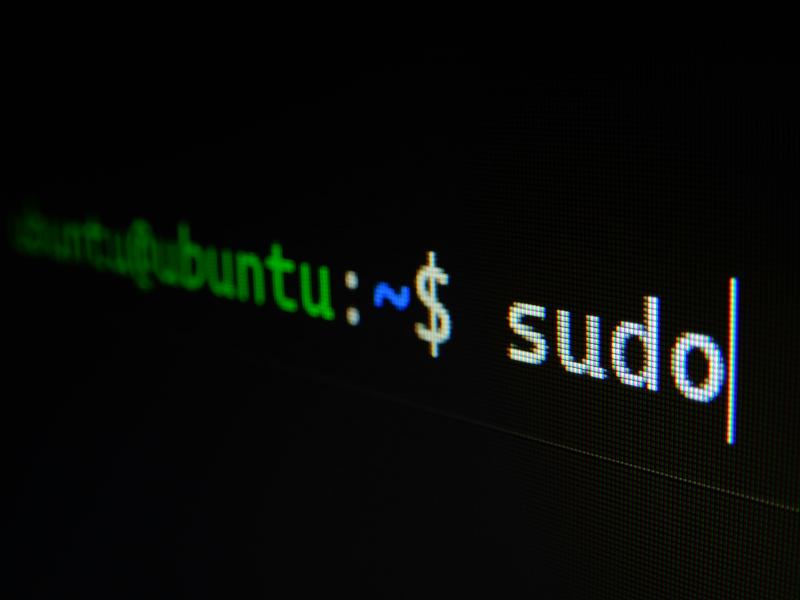部署前的准备
- U盘一个
- PC一台,提前安装好rufus或balenaEtcher等软件用于制作启动盘
我用于搭建All in One的配置如下:
| 主板 | B365 |
| CPU | i3-8100 |
| 内存 | DDR4 16Gx2 |
| 硬盘 | 致钛PC005 512G |
| 西数HC510 | |
| 西数HC510 | |
| 电源 | 海韵SSP-250SUB |
安装PVE
从PVE官网下载页面下载安装镜像,这里我选择的是最新的 8.2 版本
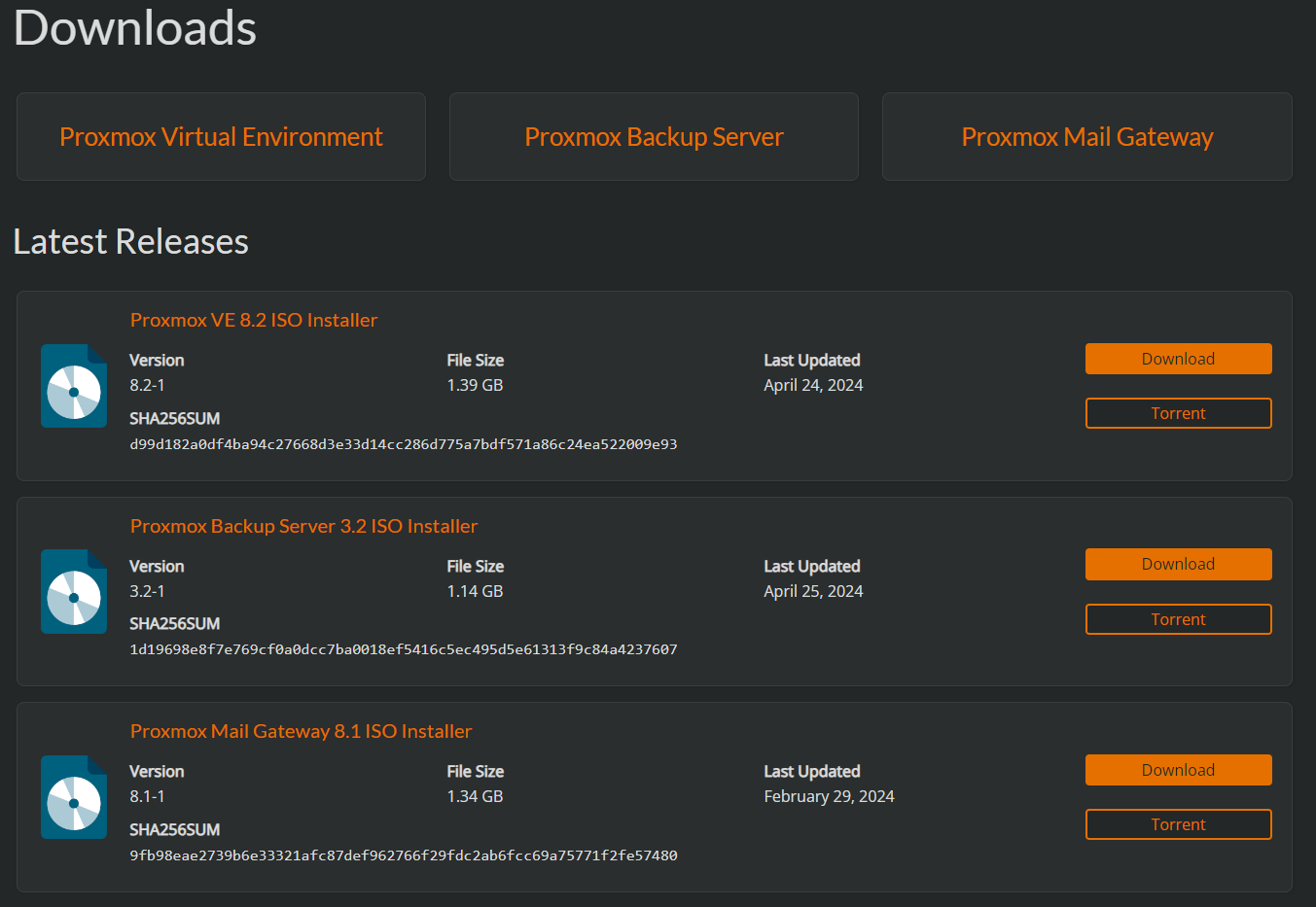
将你的u盘插入PC,使用启动盘制作软件制作启动盘,这里以balenaEtcher为例: 打开balenaEtcher,选择从文件烧录,再选择刚刚下载的镜像
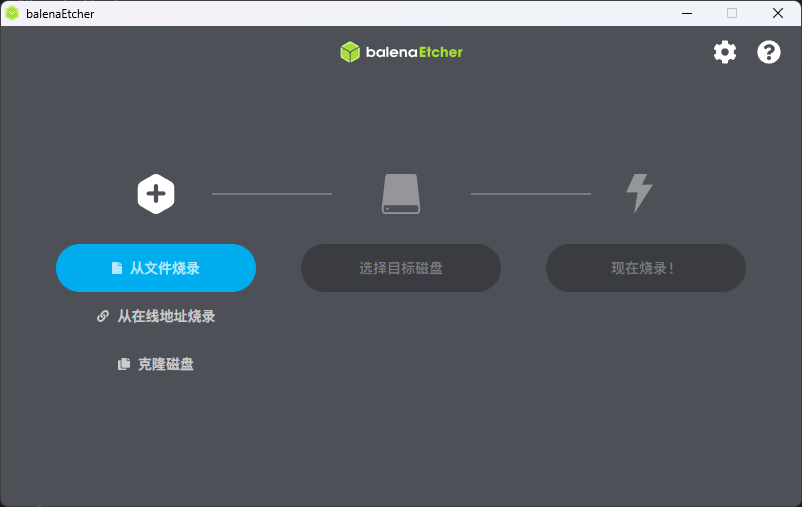
选择你插入的U盘
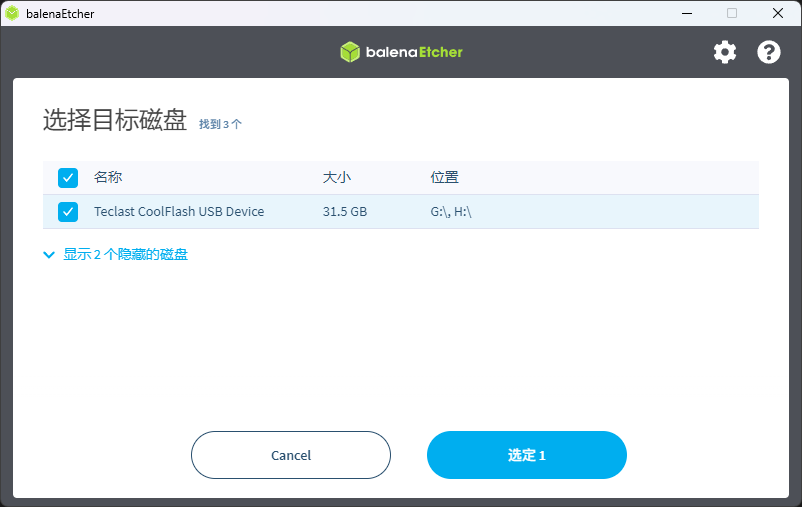
再点击立即烧录即可,注意不要点击可能弹窗的格式化U盘
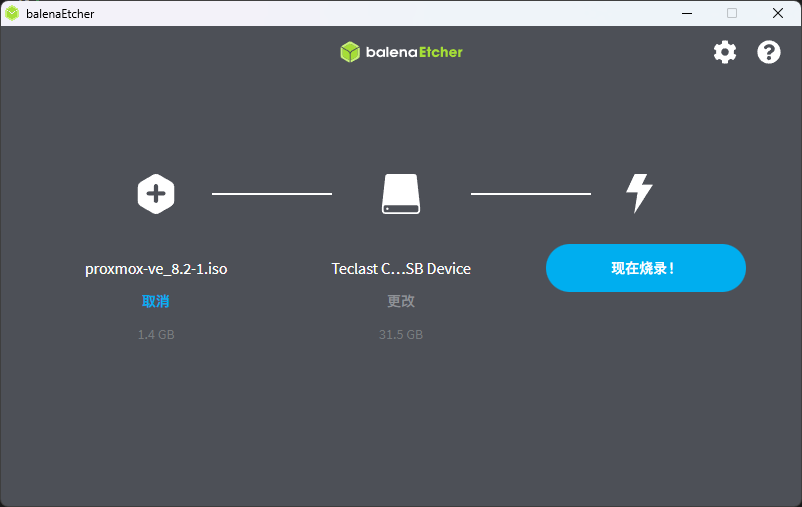
将U盘从PC弹出,插入到将要安装PVE的主机,随后通过U盘引导开机(可能需要进入BIOS进行设置),这里直接回车执行第一项安装命令
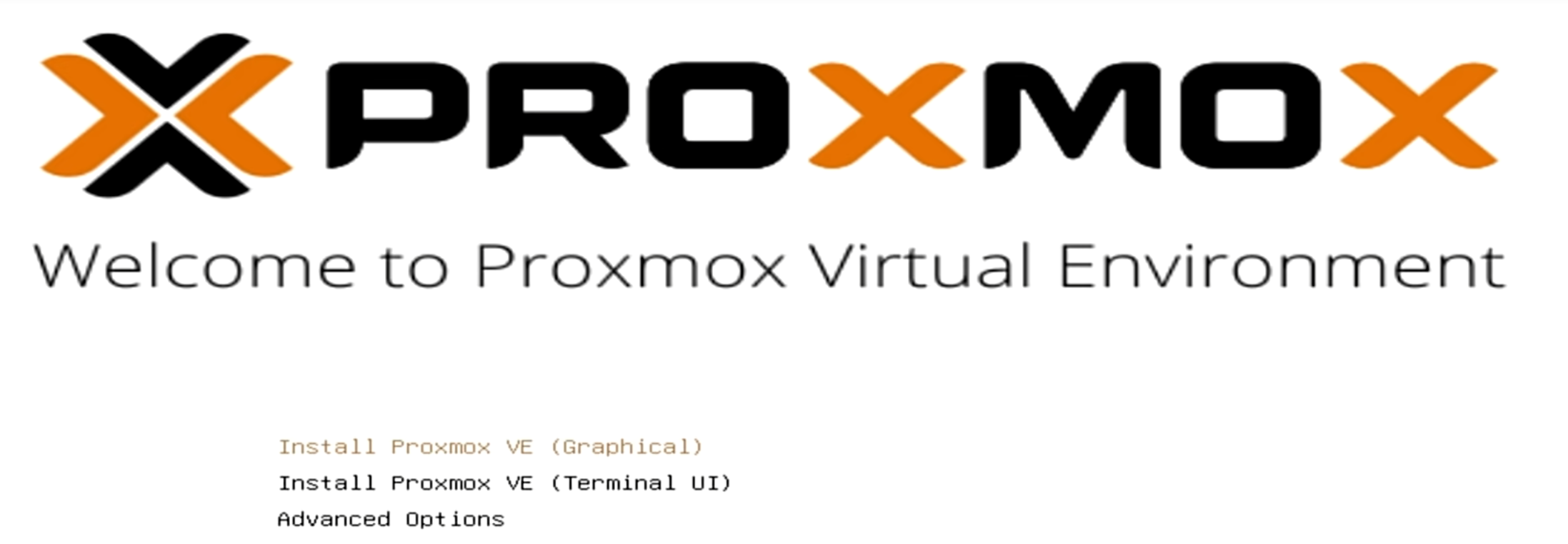
在协议界面选择I aggree后,选择安装的硬盘,根据你的情况选择硬盘,这里我选择的是512G的那块固态,next
区域设置界面,在Country选项中选择China,next
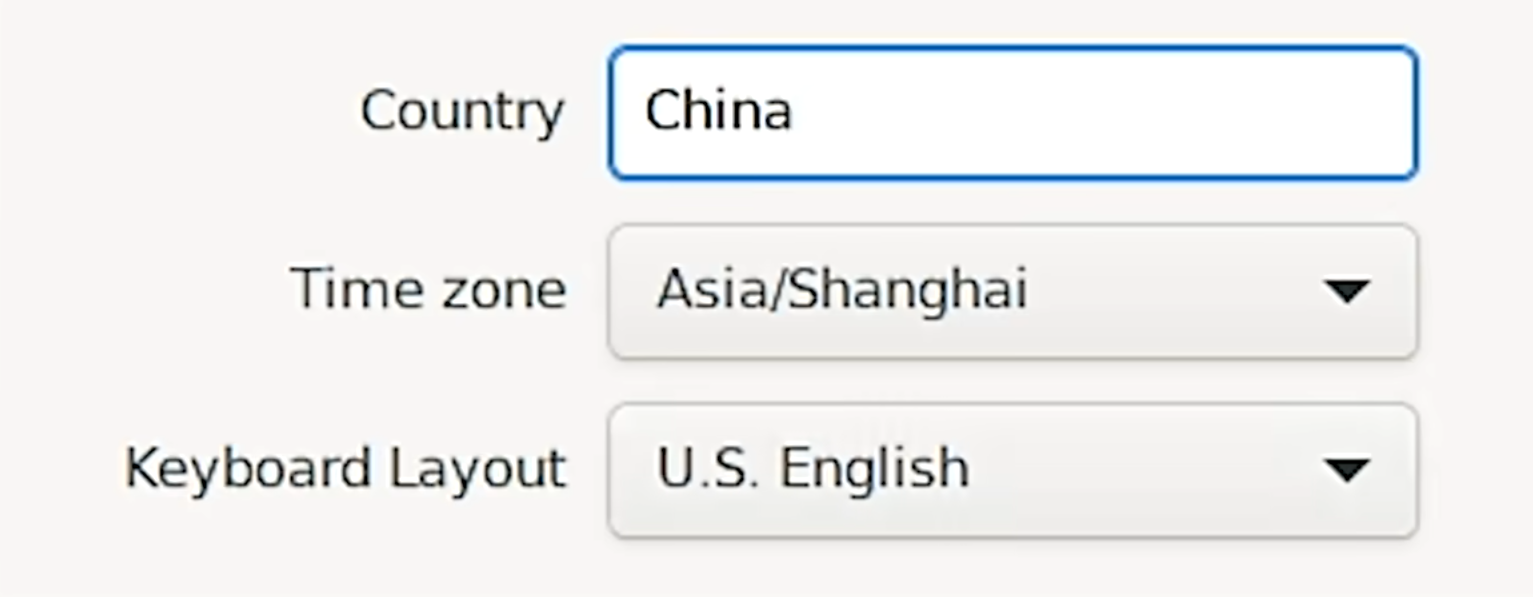
密码设置界面,输入你的密码,建议设置的复杂一点,next
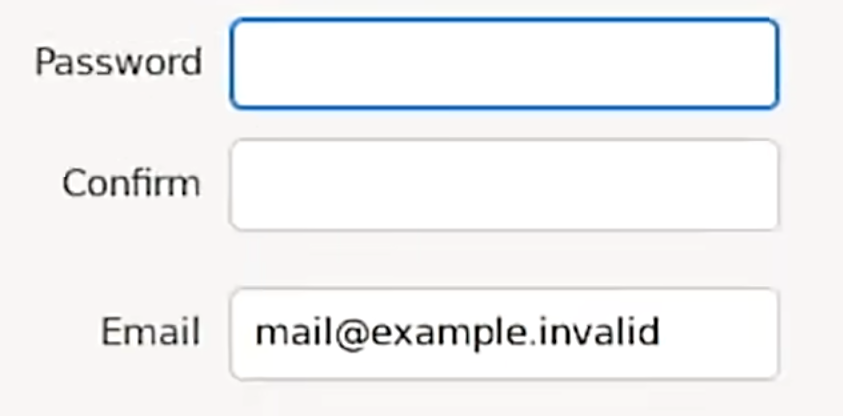
网络设置界面,选择一个网卡作为pve的管理入口,这里我有两个网卡我选择了第一个,Hostname可以任意设置一个,IP Address如果你不想把软路由设置成主路由,就把地址设置到和你的主路由同一个网段,例如我想把软路由作为旁路由,所以将ip设置为192.168.99.3,Gateway则设置为主路由的地址192.168.99.1。如果准备将软路由作为主路由,则ip可以在局域网网段下任意设置,但注意不要设置成之后为软路由预留的地址,不过之后的教程只会介绍前一个方案。DNS Server保持默认即可,next,Install
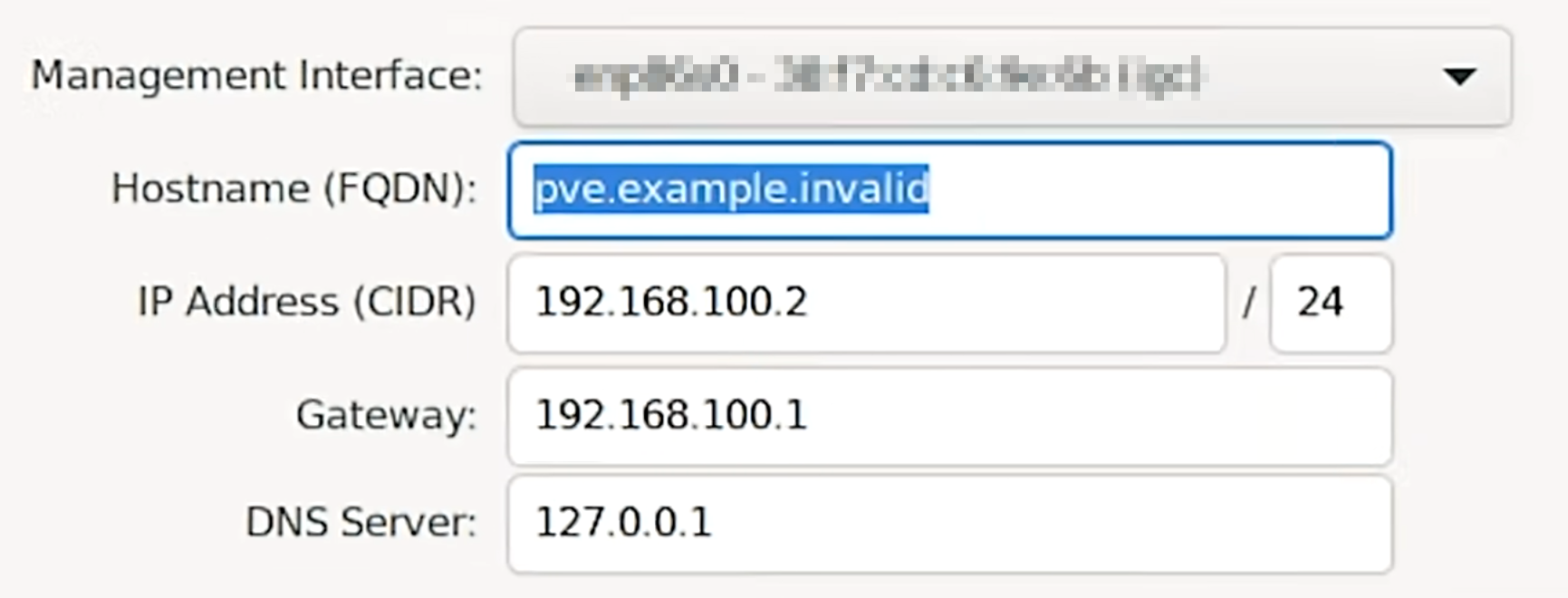
连接PVE
点击reboot,关机完成重启前拔出启动盘,让机器通过硬盘引导,随后直接将PC的网口连接到All in One主机刚刚选择作为管理口的网口,以防错误我们主动将PC和主机设置同一网段,如果是Windows 11的话,打开设置 - 网络和Internet - 高级网络设置 - 以太网(注意是你PC的网卡对应的以太网)- Internet 协议版本 4(TCP/IPv4)- 属性,将PC的ip地址设置成同一个网段,这里用的是192.168.99.99,子网掩码保持默认,默认网关设置成为软路由预设的网关,点击确定即可
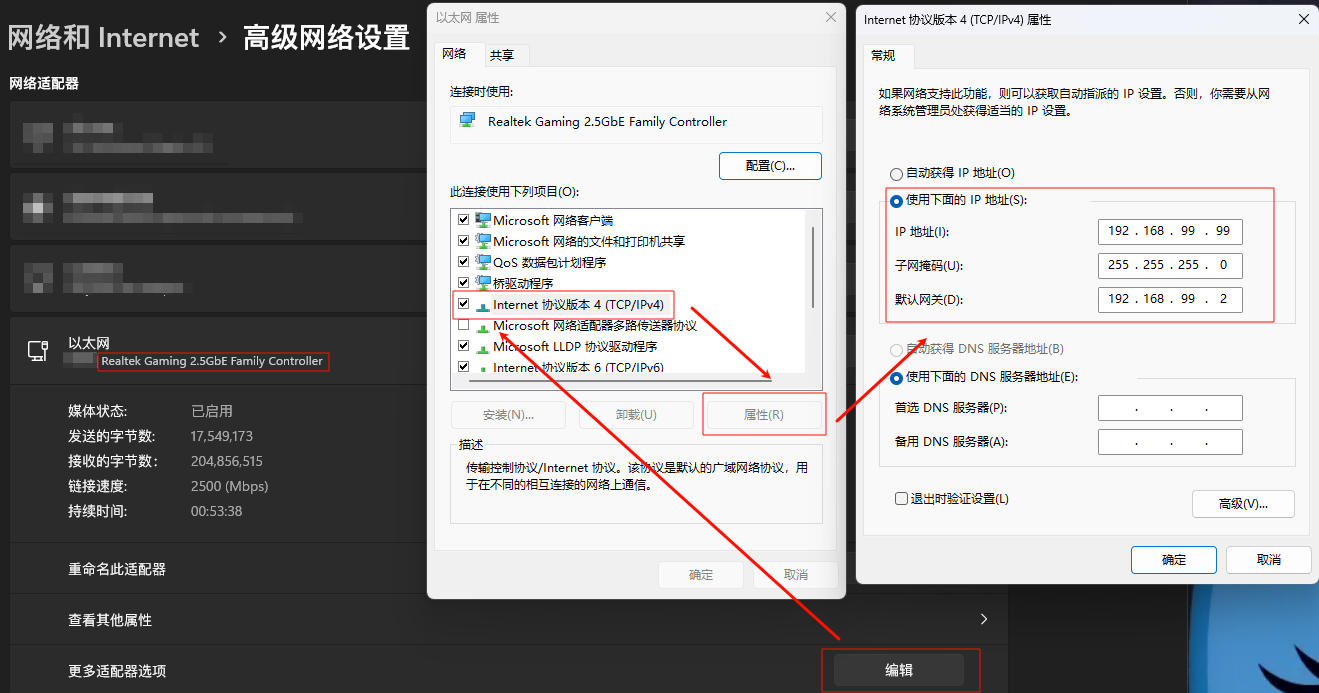
随后打开PC的浏览器,输入192.168.99.3:8006,如果提示不是私密连接则点高级再点击继续前往
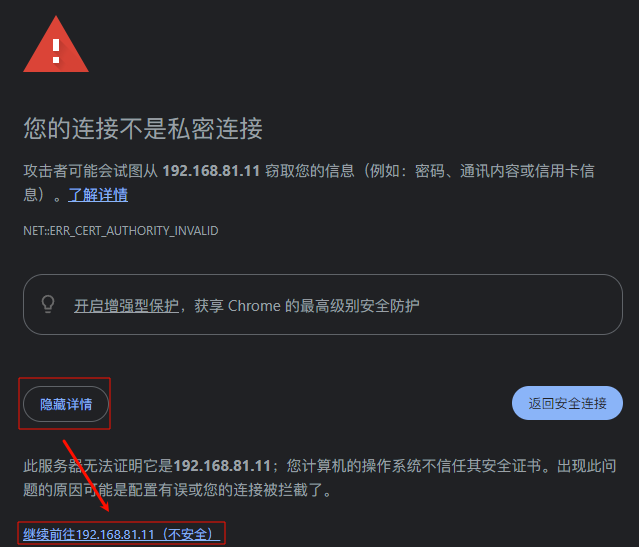
打开PVE管理页面后,在用户名输入root,密码即为安装时设置的密码,最后一个选项可以设置语言
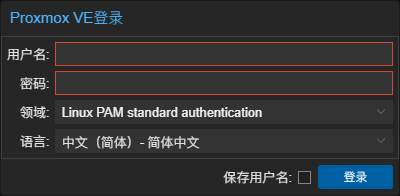
配置网卡
作为旁路由的软路由其实只需要一个网口,但是既然我们有两个网卡也不能浪费。在PVE中点击你的宿主机,选择系统 - 网络。可以看到其中一个网卡PVE已经自动为我们完成了桥接

点击创建 - Linux Bridge,在桥接端口中输入第二个网卡的名称,点击创建
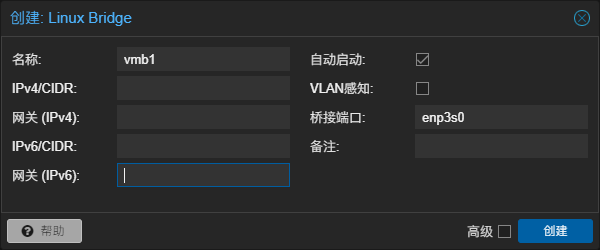
硬件直通的预先准备
需要提前主板bios中开启虚拟化功能,不同的平台设置不同。开启虚拟化后,点击宿主机的Shell功能,修改grub配置
| |
将GRUB_CMDLINE_LINUX_DEFAULT项修改为
| |
修改完成后更新grup,并重启
| |
结尾
至此,PVE已经可以正常使用了,关于换源等PVE优化并非必要,网上有很多其他教程可以参考