前言
为了摆脱PC用网线直连主机来操作pve的窘境,我们在PVE中首当其冲应该安装的部分就是软路由,主流的软路由有iKuai和OpenWrt等,OpenWrt又有着许多的发行版,这里我们用iStoreOS为例,在PVE中安装软路由
部署前的准备
- 一台成功安装PVE的主机,可以参考这篇文章
为软路由准备虚拟机
在PVE管理页面的右上角选择创建虚拟机,名称任意,VM ID可以修改但不能冲突,这里使用默认,下一步
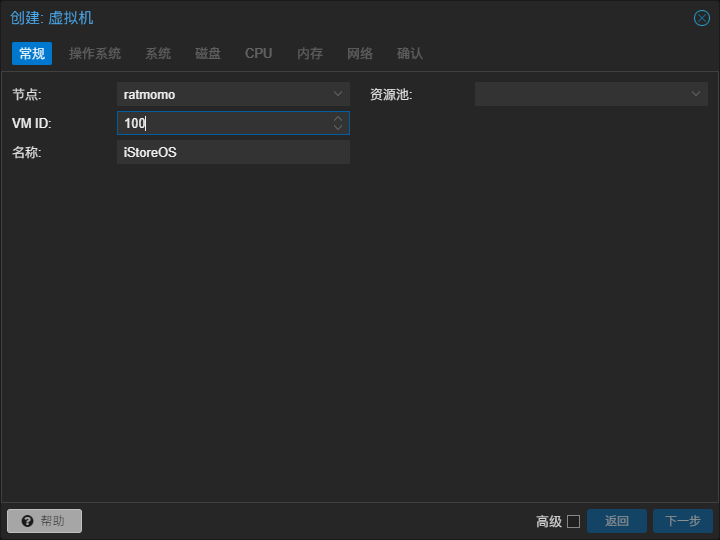
软路由的安装比较特殊,这里选择不使用任何介质
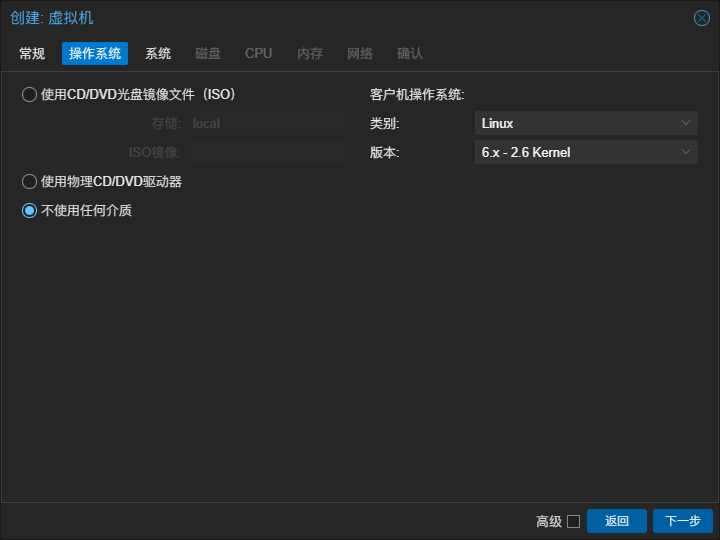
由于没有使用UEFI的固件,这里保持默认,下一步
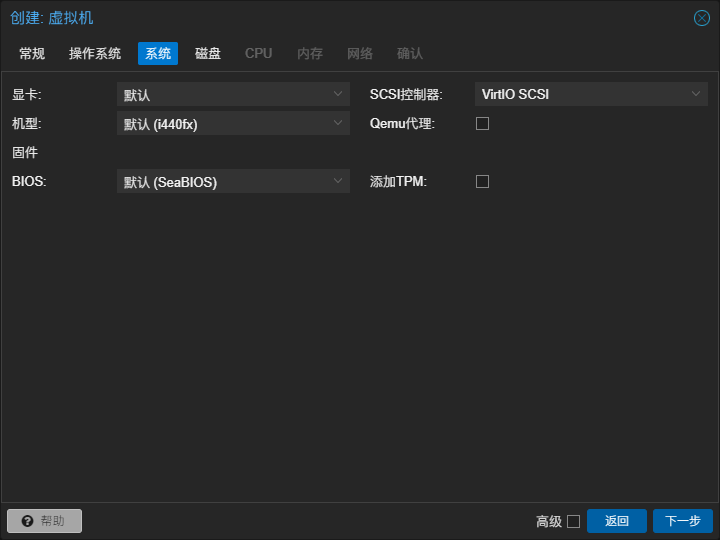
不需要创建磁盘,直接点击删除,下一步
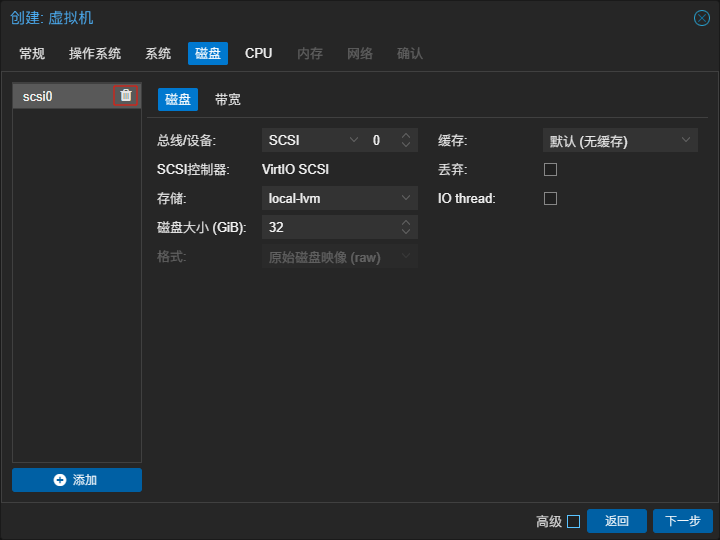
核心数和插槽根据你的平台决定,软路由性能需求不高,可以保持默认,或者也可以设置到与你的平台情况一致,PVE会动态分配资源,无需担心类别可以保持默认,也可以选择host(据说性能更好)
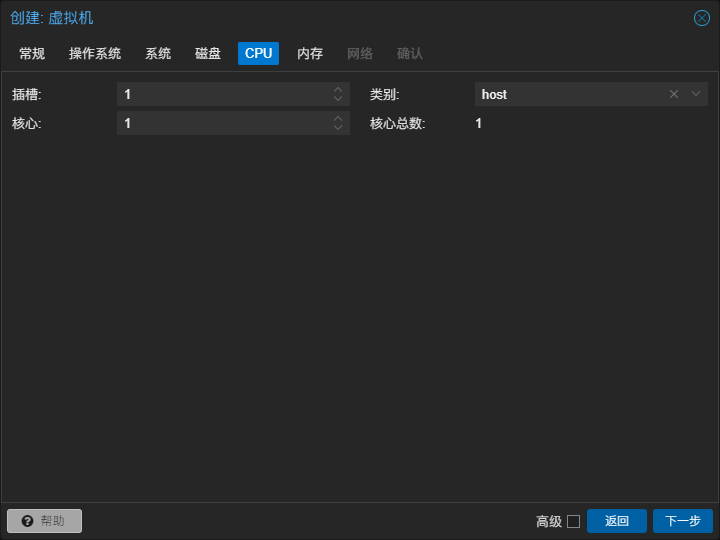
内存分配随意,这里保持默认
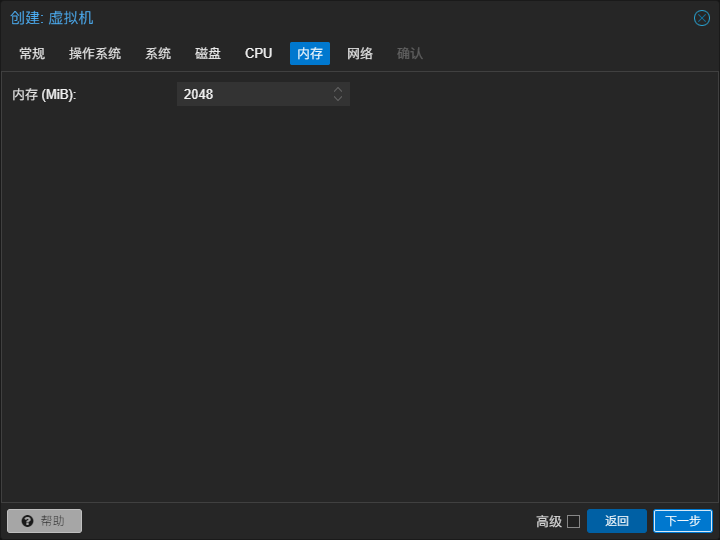
网络保持默认即可,模型使用半虚拟化据说性能更佳,但可能不兼容某些老设备
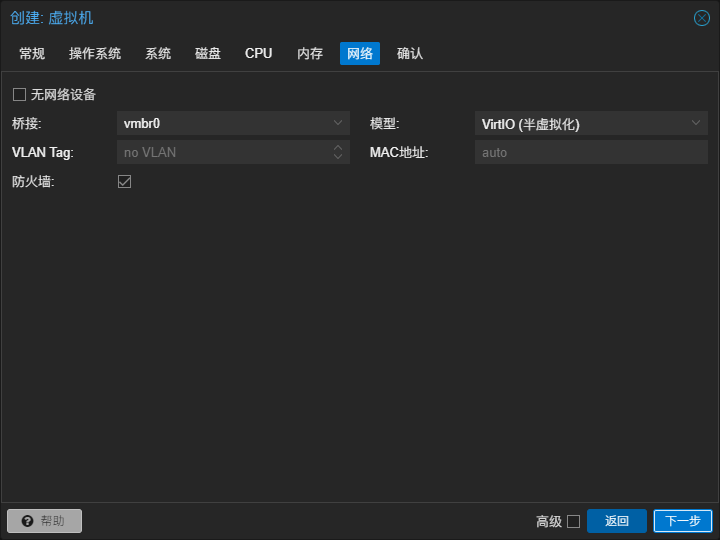
安装iStoreOS固件
在KoolCenter 固件下载服务器中下载自己平台对应的固件,由于我们使用的是PVE虚拟机,这里就下载x86_64的固件,下载完成后解压
![]()
依次点击local - ISO镜像 - 上传,将iStoreOS的镜像上传,注意复制一下你的文件名,等会需要使用
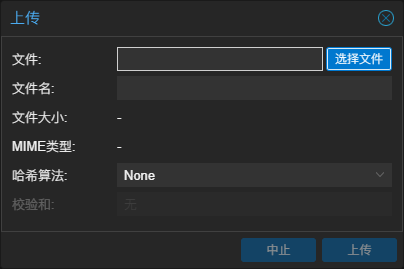
选择宿主机的Shell功能,执行命令,这里的iso文件名是你即刚刚上传时的文件名
| |
选择软路由虚拟机,选择硬件,双击未使用的磁盘,点击添加,可以扩容一下磁盘,但不是必要的
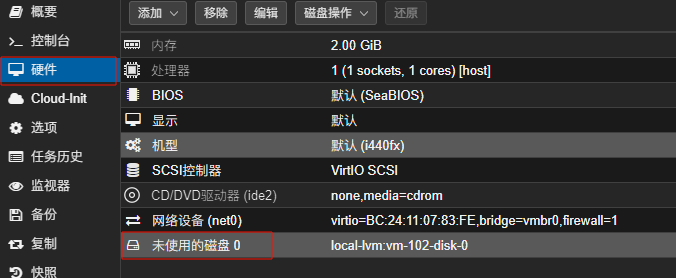
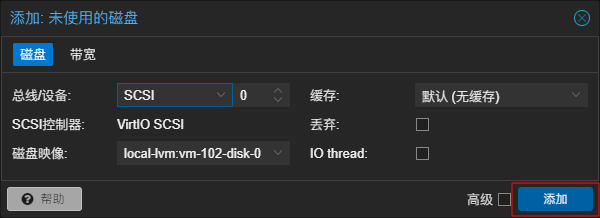
注意到这里已经有了第一个网卡,点击左上角的添加 - 网络设备,将我们桥接的第二个网卡添加进去
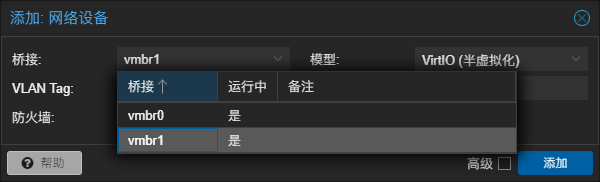
选择软路由虚拟机,选择选项 - 引导顺序 -编辑,将刚刚添加的磁盘启动,并拖到最上方
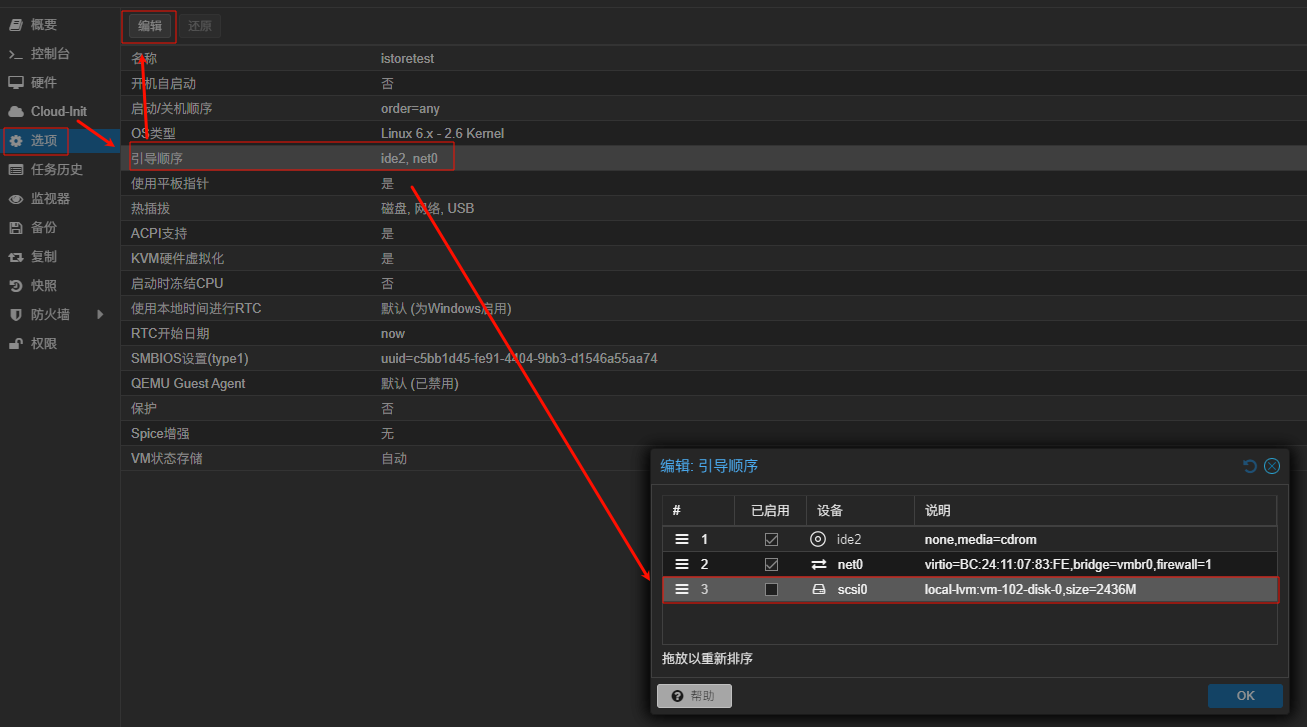
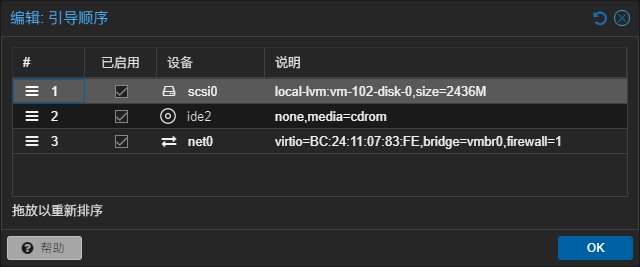
配置iStoreOS作为旁路由
此时启动软路由虚拟机,点击控制台,等待引导结束,系统启动
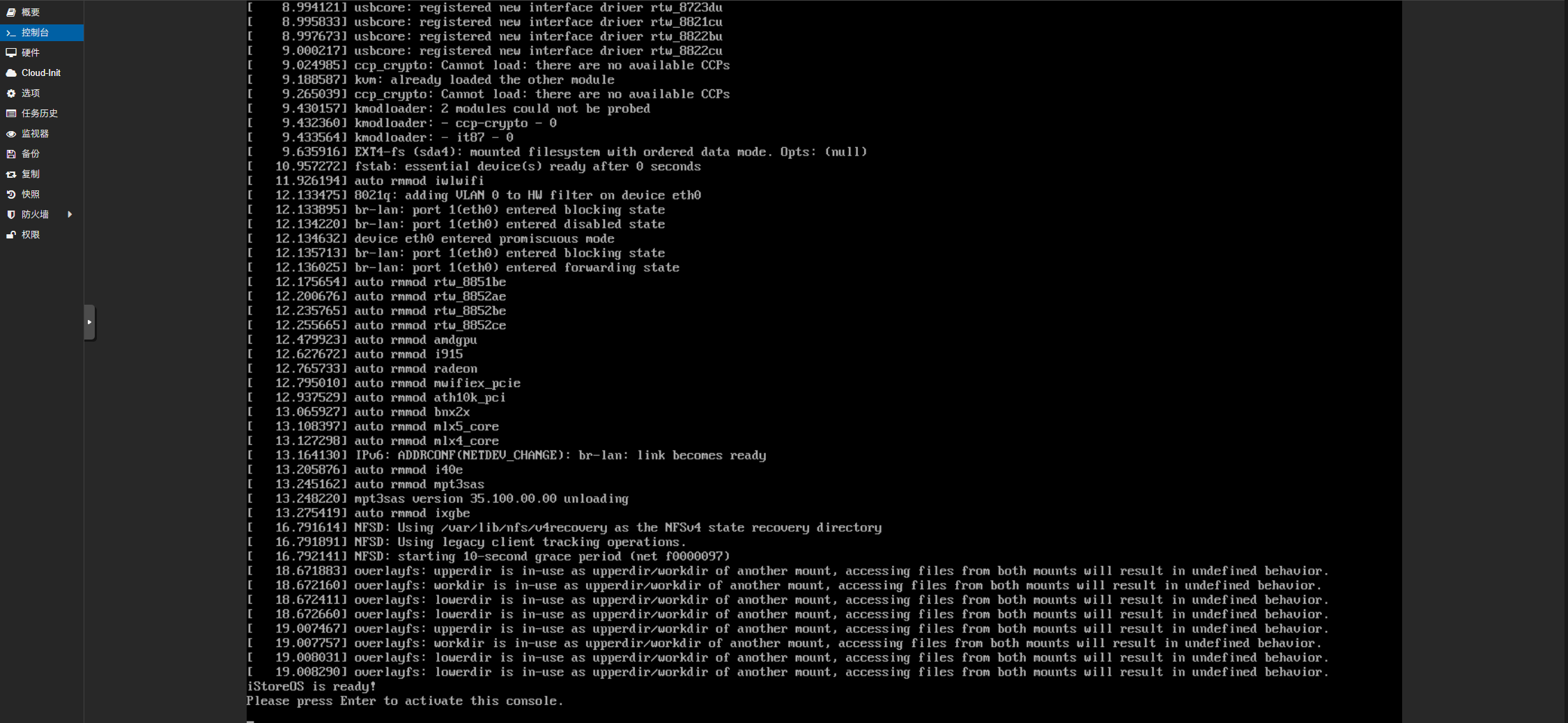
按下回车键,进入命令行,输入命令
| |
使用上下键选择选项2
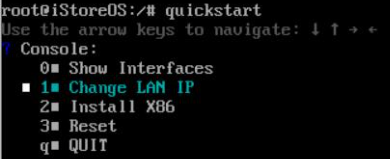
这里输入之前为虚拟机预留的ip,我这里是192.168.99.2,子网掩码输入255.255.255.0,使用上下键选择quit离开,重启虚拟机
![]()
此时便可以在浏览器中输入192.168.99.2进入iStoreOS的管理界面,默认的密码是password
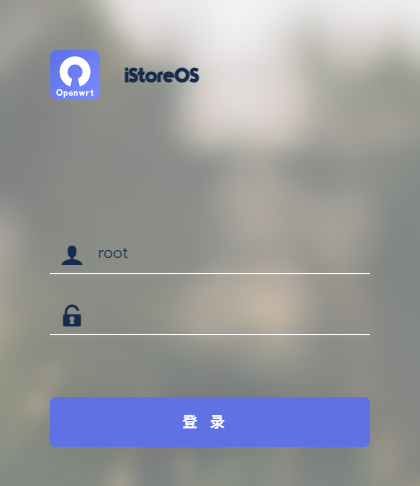
虽然出现危险的可能性不大,但还是建议现在系统 - 管理权 - 路由器密码处先修改密码
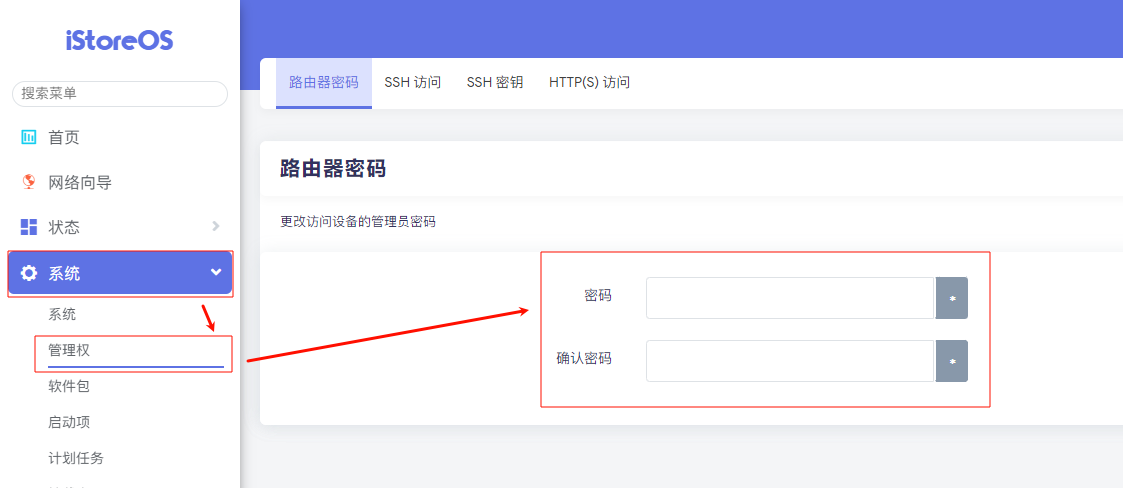
点击网络 - 接口 - 设备 - br-lan的配置,在网桥端口项将所有的网卡加入桥接
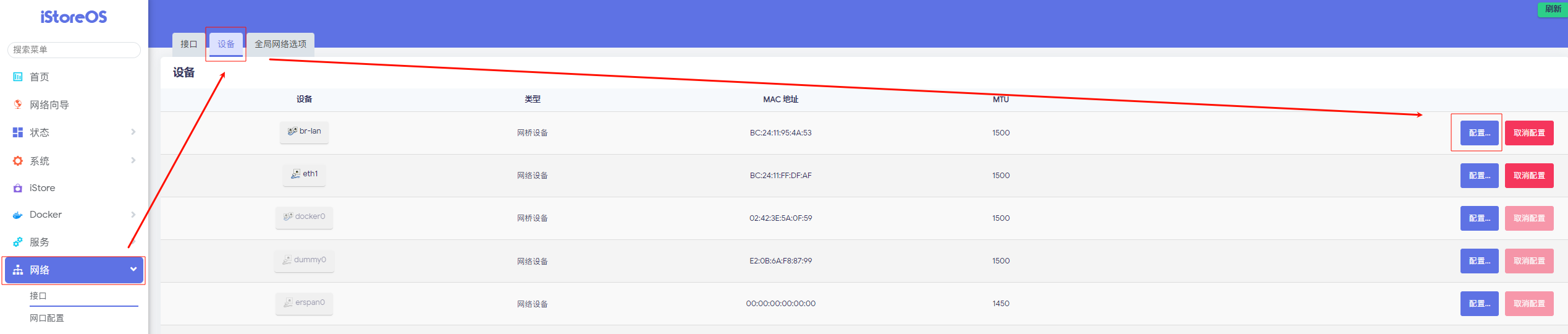
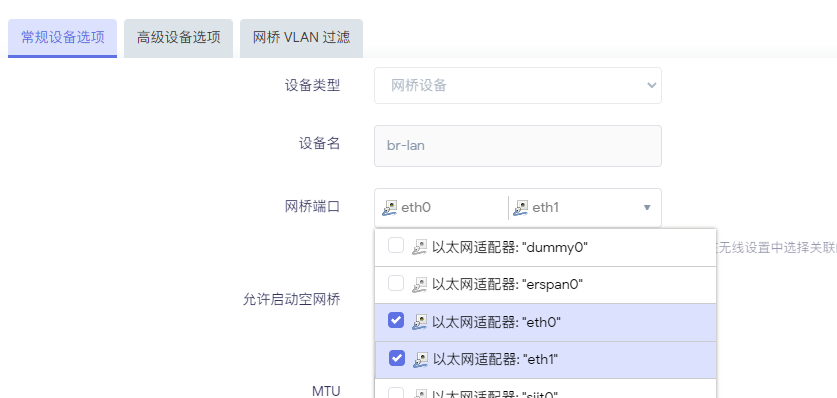
因为我将软路由作为旁路由且不负责dhcp,所以不需要再添加接口,点击网络向导,选择配置为旁路由,在手动配置中输入为192.168.99.2,网关为主路由地址,关闭DHCPv4服务
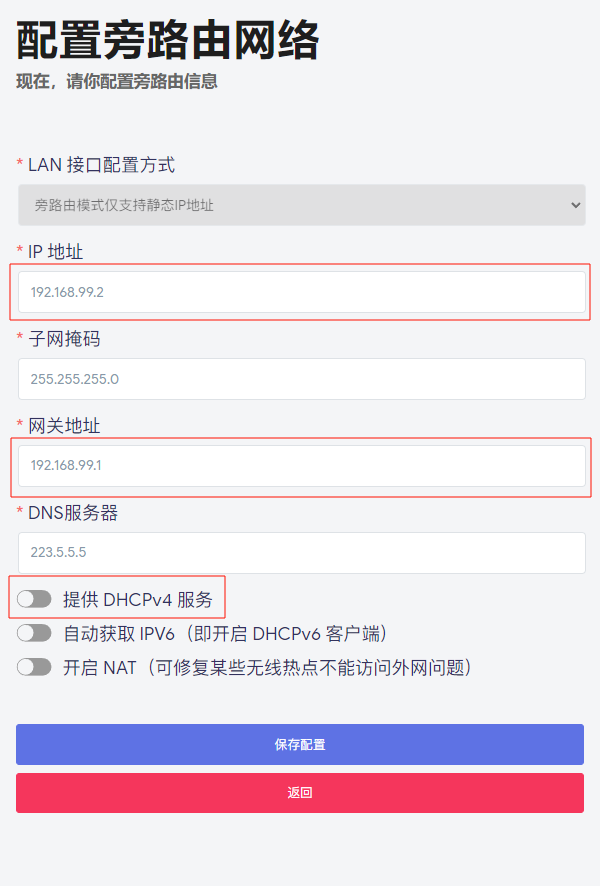
点击网络 - 接口 - lan - 编辑 - DHCP服务器 - 常规设置,选择忽略此接口
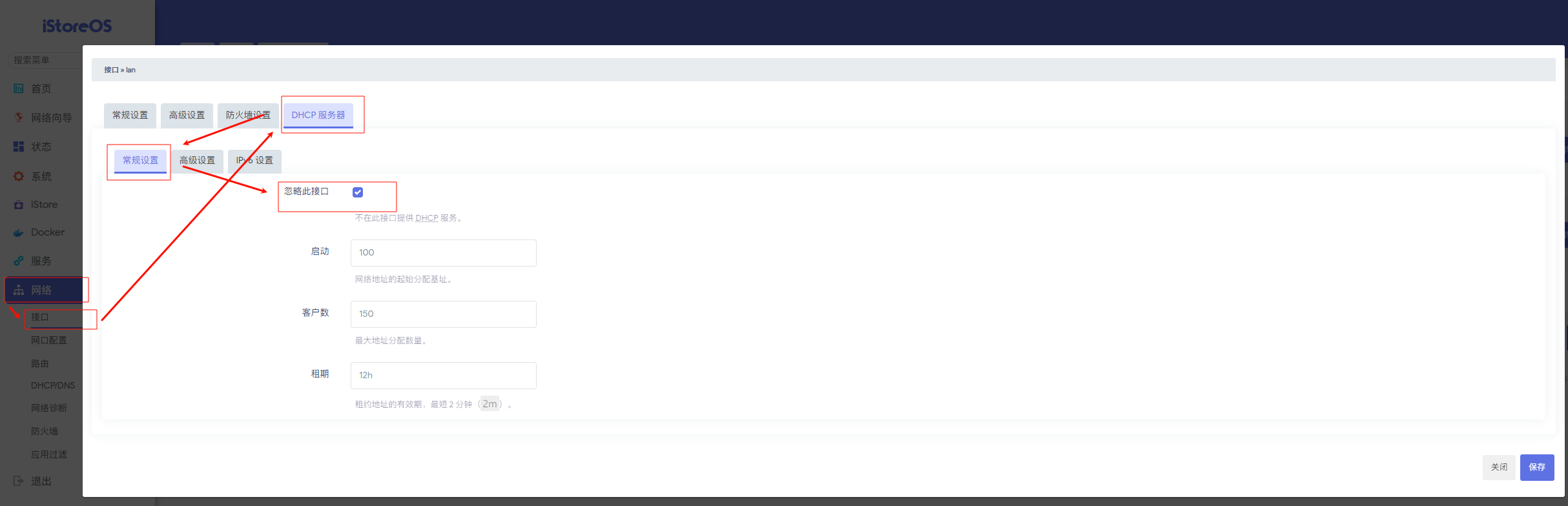
此时拔掉PC与软路由相连的网线,将作为主机的一个网口与主路由器的lan口连接,软路由能正常联网即表明配置成功,PC上的以太网设置也可以还原了
结尾
软路由的设置到这里就结束了
